
안녕하세요~ 요새 동영상 편집할 일들도 많고 영상 편집이 필수교양 같은 느낌이라 무료어플 다빈치리졸브를 알아두시면 아주아주 도움이 되는데요~!! 그래서 초간단 영상 편집! 하는 기초 방법을 알려드릴게요!
다빈치리졸브를 더블클릭하여 실행시켜주세요! 자신이 만들었던 데이터베이스를 선택하고 오른쪽 밑에 New Project를 마우스 왼쪽 버튼으로 클릭하여 새로운 프로젝트를 만들어주세요!

위의 이미지를 순서대로 진행해보세요! 1번은 자신이 만든 데이터베이스를 선택합니다. 2번으로 이동하여 New Project 라는 창이 나오고 여기에 이름을 알아서 원하시는 걸로 적어주세요! create버튼을 마우스 왼쪽 버튼으로 클릭해주시고요! 무료영상편집프로그램 다빈치리졸브

저 7개의 메뉴 중에서 Media를 선택해주세요.

왼쪽에 빨간 박스로 쳐놓은 부분이 보이시나요? 클릭 해주세요! 그러면 오른쪽에 많은 폴더가 나옵니다. 여기서 자기가 넣어둔 영상을 찾아주세요. 원하는 영상을 찾았다면 영상들을 모~두 Media Pool로 끌어다 놓아주세요. 놓아주면 알림창이 하나 뜰거에요. 여기서 Change 버튼을 눌러주세요. 무료영상편집프로그램 다빈치리졸브


저는 3개의 영상을 불러와서 media pool안에 3개의 영상이 들어왔습니다. 폴더를 만들어 정리를 한번 해줄게요! "Media Pool"안의 빈 공간에 마우스 오른쪽 버튼으로 클릭 해주세요. 그럼 메뉴창이 나옵니다. 여기서 New Bin 버튼을 클릭해주세요. 무료영상편집프로그램 다빈치리졸브

만들어진 폴더를 마우스 오른쪽 버튼을 클릭하여 나오는 메뉴에서 Rename Bin을 눌러 이름을 video로 바꿔주었습니다. media pool에 담겨진 3개의 영상을 전부 선택하여 video폴더 안으로 끌어다 놓을게요!
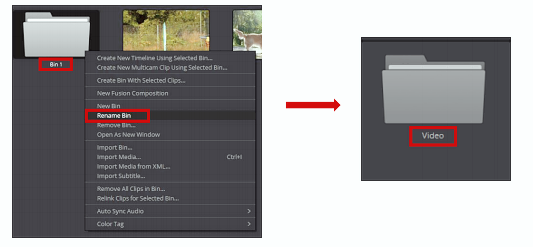

영상 소스들이 준비가 다 되었으니 화면 아래의 7개 메뉴 중 Edit메뉴를 마우스 왼쪽 버튼을 클릭하여 이동해보겠습니다.

Edit모드에서 Media Pool을 보면 방금 만든 video가 보여요. 마우스 왼쪽 버튼으로 더블 클릭해주세요. 아래의 이미지 처럼 아까 넣었던 영상이 보입니다. 무료영상편집프로그램 다빈치리졸브

여기서 영상을 끌어당겨 track으로 넣어보겠습니다.

Track에 영상을 넣었더니 길어서 뒷부분 보기가 힘들어졌습니다. 일단 뒷부분을 보기 위해 아래의 이미지에 나와잇는 슬라이드를 마우스 왼쪽 버튼으로 클릭하여 잡은 다음 오른쪽으로 밀어보겠습니다.

한눈에 보기 편하게 시간의 간격을 줄여볼게요!
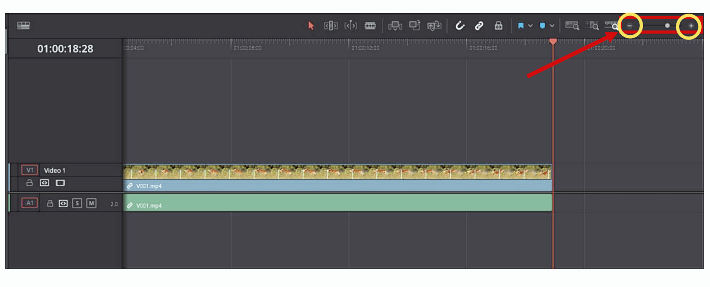
노란색 동그라미로 표시되어 있는 것이 간격을 줄이고 늘릴 수 있는 설정 기능 입니다. (-)를 누르면 시간간격표시가 줄어들고 (+)를 누르면 시간간격표시가 늘어납니다. 보기 편한만큼 조절해주세요;)
보통 영상 파일에는 눈에 보이는 영상과 귀에 들리는 소리가 같이 저장되어 있습니다. 보통 핸드폰으로 영상을 찍으면 소리가 당연히 담기잖아요? 바로 그 소리가 영상과 한몸이 된답니다. track에 넣은 clip을 보면 초록색 track에 소리가 들어가 있는것이 보입니다. 하나의 영상을 넣었지만 그 안에 소리도 같이 들어있기 때문에 같이 track으로 들어갑니다. 별다른 설정을 하지 않으면 이 영상과 소리는 같이 묶여 세트로 편집이 진행 됩니다. 삭제를 하려해도 영상과 소리가 같이 편집이 되는것이지요. 무료영상편집프로그램 다빈치리졸브
그럼 영상파일에서 소리만 지워보겠습니다. 트랙에 있는 영상을 마우스 왼쪽으로 클릭해볼게요.

빨간 화살표가 가리키는 곳을 보면 빨간색 테두리로 영상, 소리가 같이 선택 됩니다. 이제 소리만 지우기 위해서 같이 묶여있는 세트를 풀어볼게요.

만약 다시 영상과 소리를 묶고 싶다면 마우스 왼쪽 버튼으로 "영상 clip"을 클릭합니다. 그리고 키보드의 ctrl키를 누르고 소리clip을 클릭합니다. 다시 사슬모양 아이콘을 누르면 두 개의 clip을 묶을 수 있습니다.
무료영상편집프로그램 다빈치리졸브
먼저 묶인 클립을 선택해 주세요. 그리고 화면 중간에 사슬모양 아이콘을 마우스 왼쪽버튼으로 클릭해주세요. 사슬모양 아이콘이 회색으로 변하는걸 볼 수 있습니다. 이제 영상과 소리가 묶여 있던 것을 풀었습니다. 영상을 선택해보면 영상 clip먼 뻘건색으로 선택됩니다. 다음으로 소리도 한번 지워볼게요. 소리가 있는 오디오 track에 소리 clip을 마우스 오른쪽 버튼을 눌러주세요. 무료영상편집프로그램 다빈치리졸브

delete selected 를 선택해주세요. 이렇게 소리를 지웠습니다.
영상을 한 번 잘라볼게요. 영상을 자르는 방법은 사진을 편집할 때와 같은데, 차이점은 보통 영상을 편집할 때는 소리도 같이 편집을 한다는 점이 다릅니다. 위에서 설명한것처럼 영상엔 소리가 무조건 있으니까요.

빨간 박스로 체크 해놓은 면도칼 아이콘이 보이시나요. 저 아이콘을 선택해주시고 자르고 싶은 부분을 마우스 왼쪽 버튼으로 클릭 해주세요.

잘립 부분은 위의 이미지 빨간 박스처럼 저렇게 표시가 된답니다. 이제 뒷부분을 지워보겠습니다.

빨간박스로 체크해놓은 빨간 화살표가 보이시나요? 이 화살표를 마우스 왼쪽 버튼으로 클릭해주세요. 그리고 뒤에 있는 clip을 마우스 오른쪽 버튼으로 클릭하면 나오는 메뉴에서 delete Selected 버튼을 클릭해주세요. 이제 다른 영상을 뒤에 붙여 볼게요! 왼쪽 위의 Media Pool 에서 붙일 영상을 선택하여 뒤에 영상을 붙여주세요.
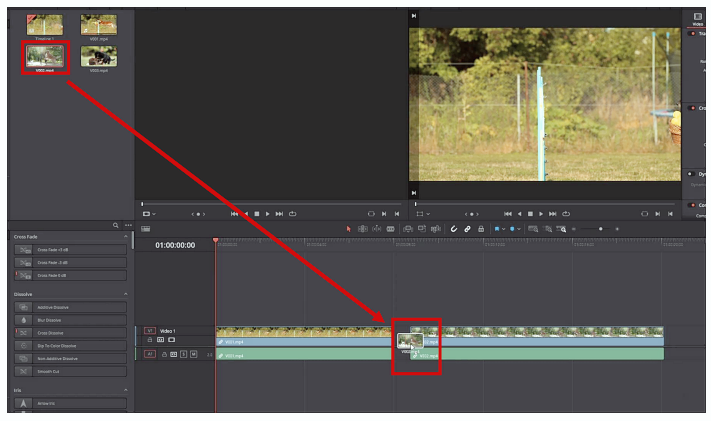
영상 화면 바꾸기 효과 넣어보기
영상의 화면 바뀌는 효과는 사진과는 넣는 위치가 조금 다릅니다. 화면 왼쪽 위의 Effect Library 메뉴를 누르시고 화면 왼쪽 아래에 효과들이 나타납니다. 이번엔 Dissolve의 cross Disolve를 마우스 왼쪽 버튼으로 클릭 후에 끌어서 잘린 영상 중간으로 가져가 보겠습니다. 그럼 효과가 사진처럼 가운데 들어가는게 아니라 뒤에 있는 clip에 들어갑니다. 이게 맞는 것이므로 키보드의 스페이스 키를 눌러 재생을 해보고 효과를 확인해주세요.

나머지는 전 게시글에서 말씀 드렸던것처럼 사진에서 효과를 주는 것과 같답니다. 이렇게 동영상에 화면 바꾸기 효과도 넣어볼 수 있고 잘라보고 지워볼 수 있답니다 ;) 다음 게시글 에서는 영상의 속도조절, 크기조절 등등에 대해 포스팅 해보겠습니다.
영상편집도 너무너무 재미있지만 요새 초딩 친구들도 배우고 있는 코딩도 재미있는데요, 국가에서 지원해주는 내일배움카드로 영상편집부터 제과제빵, 바리스타, 디자인 관련 툴 등을 수업 받아보실 수 있는거 알고 계셨나요? 그리고 내일배움카드로 국비지원학원에서 배우게 된다면 내 돈 내고 학원 다니는것보다 관리도 엄청 잘해주고 신경을 많이 써줘서 수업에 집중도 잘 되고 훨씬 좋답니다~ 저희 넵플러스는 IT전문 교육기관 인데요! 이번에 국가교육기관에 선정되어서 개발자가 될 수 있는 프로그램 관련 국비지원 수업들을 개강한답니다.

저희가 진행 할 수업들은.
*정보처리기사 자격증 취득 대비 (필기+실기)
*프론트엔드 웹개발 양성 (HTML5,CS S3,자바)
*빅데이터 분석을 위한 파이썬 프로그래밍
*코틀린 기반 안드로이드 앱 개발자 양성
*[입문]자바 프로그래밍 기초
*[응용]코틀린을 활용한 안드로이드
*[입문] 파이썬 프로그래밍 기초
*Node,js&React.js웹 개발
*프론트엔드 웹 개발 기초
이렇게 총 10개의 과목이 준비가 되어 있기 때문에 듣고싶으신걸로 수강 가능합니다.
개발자가 되고 싶으신 분들이나 코딩을 한번 배워보고 싶으신 분들은 이번 기회에 넵플에서 국비로 한번 수업들을 만나보세요٩(๑˃̵ᴗ˂̵)و/ /

수업 일정이나 모든 수업관련 & 넵플러스에 관한 문의는 전화나 카톡 플친"넵플러스" 로 연락 주시면 친절하게 알려드려요!!! 02) 2088-0739로 문의 주세요~~~~

'EveryThing' 카테고리의 다른 글
| 무료영상편집 다빈치리졸브 영상속도조절/영상크기조절 방법 (0) | 2021.07.15 |
|---|---|
| 국민취업지원제도신청방법, 지원대상총정리/ 내일배움카드/청년지원관련정보공유 (0) | 2021.07.13 |
| 무료동영상편집프로그램 다빈치리졸브 사용방법/사진을영상으로 만드는방법 (0) | 2021.07.09 |
| 국비지원카드신청방법/취준생주목!/국민내일배움카드신청방법/ (0) | 2021.07.08 |
| 사업자등록방법 핵심정리/사업자등록에필요한서류/사업자등록어떻게하지?/비상주사무실 (0) | 2021.07.01 |