안녕하세요 이컨이 행님입니다. 무료동영상편집프로그램 다빈치리졸브 다운받는 방법에 이어서 혹시 못보고 오신 분들은 전 게시글 보고 오세요~! 오늘은 다빈치리졸브를 다운받은 후 기본적으로 편집 해볼 수 있는걸 알려드릴게요~!(❁´▽`❁)

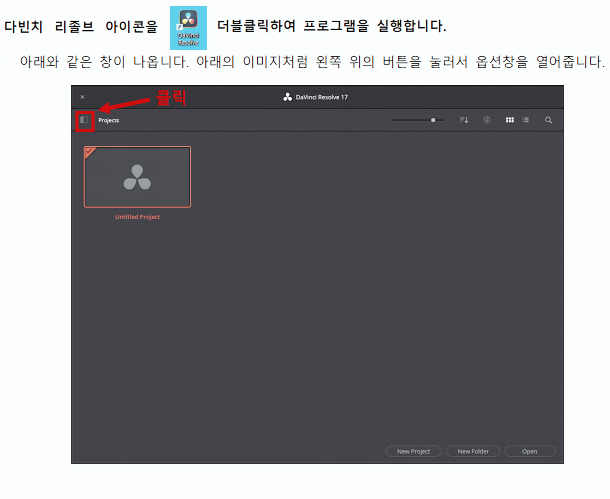
일단 다빈치리졸브를 실행시켜주세용~!! 더블클릭해서 프로그램을 실행 하시면 위 사진과 같은 창이 나온답니다~! 빨간 박스로 쳐놓은 부분이 보이세요~!? 왼쪽 위의 버튼을 눌러서 옵션창을 열어주세요.
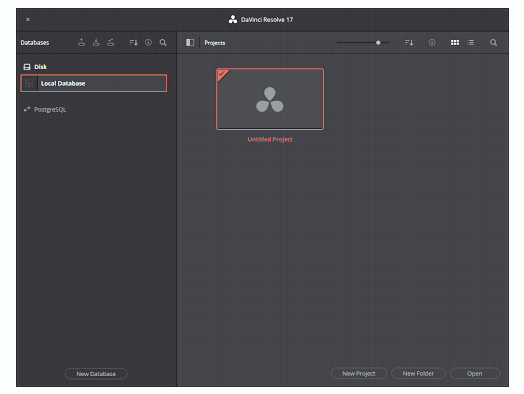
이 화면은 영상을 편집하기 전에 프로젝트를 만드는 화면이랍니다. 프로젝트를 하나 만들어서 그 안에서 영상을 편집하게 되는거랍니다~!
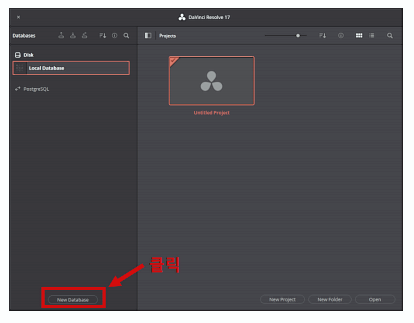
이제 프로젝트를 관리할 데이터베이스를 만들어야하는데요 왼쪽 아래의 New Database 버튼을 클릭해주세요.

버튼을 클릭하시면 이런 창이 뜹니다. thumbnail은 냅두고 Name에 자기가 원하는 이름을 설정해주세요~ 저는 아무숫자나 적었어요~! 그리고 Location 옆의 Browse 버튼을 눌러주세요. 그리고 나면 아래와 같은 이미지가 나오는데요! 왼쪽에 있는 바탕화면을 누르고 넣고 싶은 폴더를 선택!해주세요~
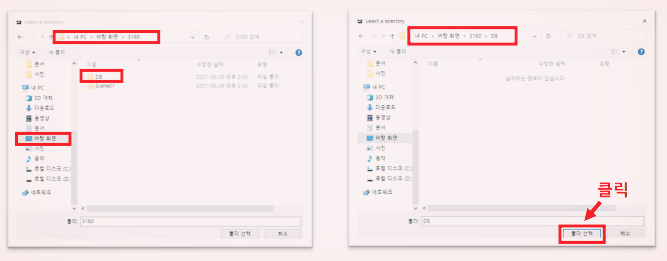
프로젝트가 저장 될 폴더를 선택했고 이제 프로젝트를 관리할 데이터베이스를 만들어야합니다.
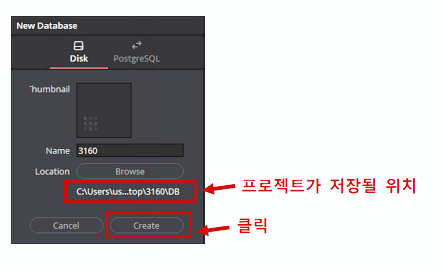
create버튼을 클릭해주세요.
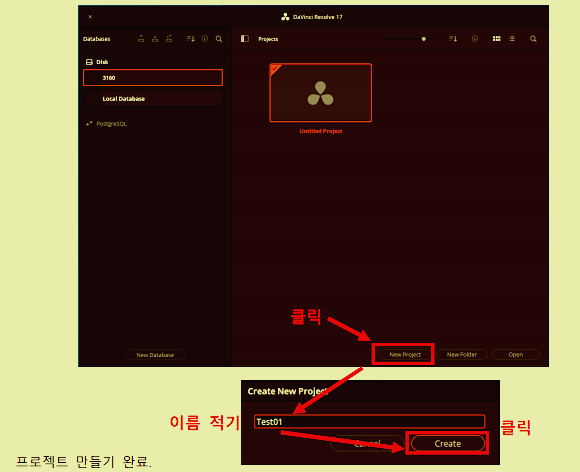
새로운 데이터베이스가 만들어졌어요. 새로 만들어진 데이터베이스를 선택하고 오른쪽 아래에 New Project 버튼을 눌러서 프로젝트 하나를 만들어 주세요. 그럼 create new project 라는 창이 나오는데요. 저는 여기에 test1이라고 적어보았습니다. 여러분들은 원하시는 이름을 적어주시면 된답니다. 알아보기 편하게 알아서 적어주세요~

짜라란 요렇게 뜨면 프로젝트 만들기 완료입니다.

화면 아래를 보시면 7개의 메뉴가 있는데요. 이 메뉴 중 첫 번째, Media를 클릭해주세요. 이 Media 메뉴는 편집할 영상을 불러오고 정리하는 장소라고 생각해주세요! 이제 자르고, 붙이고, 자막을 넣는 등의 편집을 할 소스가 되는 영상이나 사진, 음악을 불러와야 하는데요~! 원하시는 영상이나 사진등을 가져와 Media Pool로 옮겨주세요.
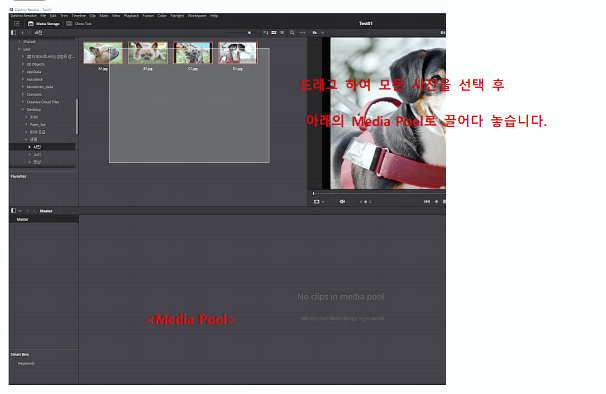
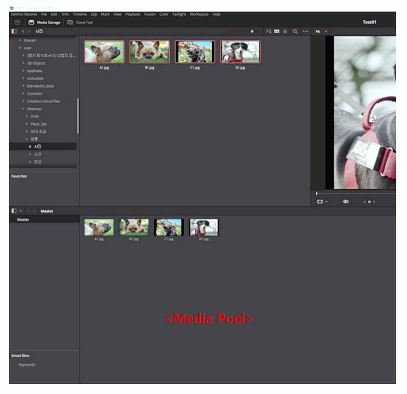
이렇게 Media Pool에 재료들을 넣어주시면 된답니다. 저는 구체적인 설명을 위해 각종 소리, 영상 등을 Media Pool 로 옮겨 막 섞어놓겠습니다.
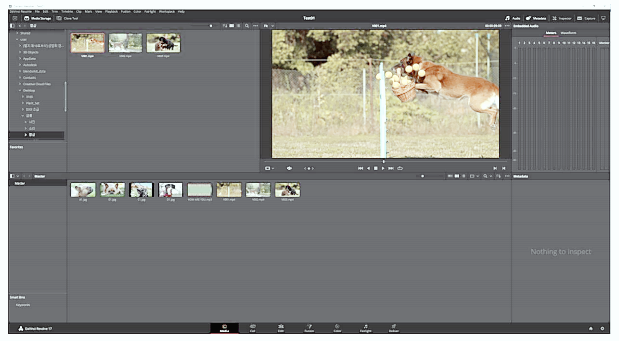
위의 이미지를 보시면 사진, 소리, 영상등을 섞어놓았는데요. 이렇게 섞여지면 편집하는 과정에서 복잡하고 힘들거든요,, 그래서 폴더를 만들어 정리를 한번 해보겠습니당~
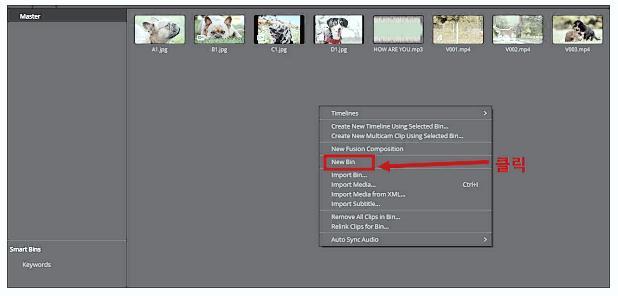
Media Pool의 빈 공간에 마우스 오른쪽 버튼으로 클릭을 해주세요. 제가 빨간박스로 쳐놓은 부분 보이시죠?저 New Bin버튼을 눌러주세요. 만들어진 폴더의 이름도 바꿔보려구요! 만들어진 폴더를 마우스 오른쪽 버튼으로 클릭하여 나오는 메뉴에서 Rename Bin을 클릭해주세요. 폴더 이름을 저는 구별하기 쉽게 Photo, Sound, Video 이렇게 3개의 폴더를 만들어 보았습니다.

폴더를 만들었으니 각각의 폴더에 갖고온 영상, 사진, 소리 등을 넣어볼게요. 먼저 사진을 전부 선택해 보았습니다.
사진은 보통 이름뒤에 jpg, png가 붙는답니다. 떨어져 있는 사진들을 동시에 선택하려면 키보드에 ctrl 키를 누른 상태로 선택 해주시면 여러 개를 동시에 선택할 수 있어요( ๑˃̶ ꇴ ˂̶)♪⁺
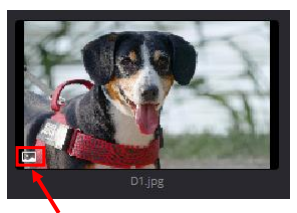

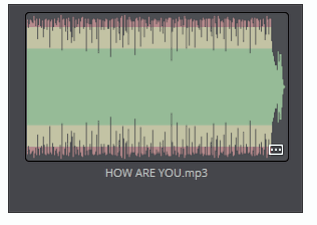
맨 첫 번째 멍멍이 사진에 빨간 박스안에 있는 그림처럼 누구나 알법한 사진 아이콘!으로 되어있습니다. 영상은 아래쪽에 필름 모양? 점 세개 보이시나요? 저 아이콘으로 되어있구요! 소리는 저렇게 주파수 모양으로 나오는데요, 만들어 놓은 폴더에 정리를 해주시면 깔끔해요!

이제 본격적으로 편집을 한번 해볼까요? 아래의 메뉴 중 Edit 버튼을 클릭!해주세요.
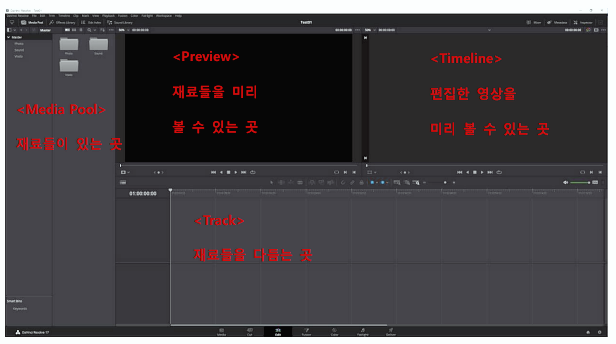
Media Pool은 재료들이 있는 곳 입니다. Preview는 재료들 사진,영상등 소스들을 미리 볼 수 잇는곳이구요~ Timeline은 편집한 영상을 미리 볼 수 있는 곳입니다. Track 은 재료들을 다듬은 곳이구용~! 다듬는단건 만든다거죵~ 새로운 영상으로요!
어떠세요~? 다빈치리졸브에 대해 파악이 되시나요~?? 이제 사진을 영상으로 만들어볼거에요! Media Pool을 보시면 아까 우리가 만들어 놓은 폴더들이 있답니다. 사진을 영상으로 만들어볼거니까요 photo폴더를 더블클릭 해주세요! 그럼 이제 아까 넣어놓은 사진들이 나온답니다. 사진 하나는 트랙으로 끌어주세용. 그럼 트랙에 비디오라는 칸이 생기면서 사진이 슉 들어가게 돕니다. 아! 그리고 들어간 사진들, 영상들은 클립 clip이라고 불러요.
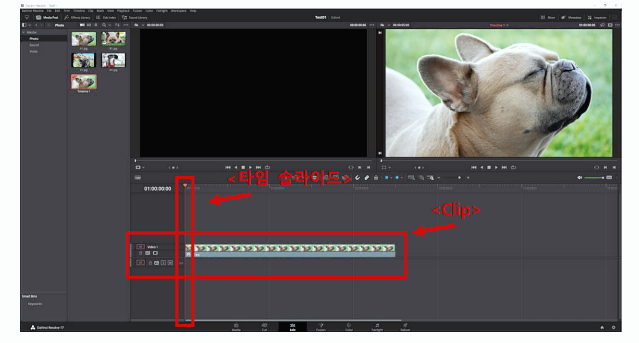
키보드의 스페이스를 눌러서 재생을 해봅니당. 사진이기 때문에 타임라인에는 별 변화가 없어요! 위 사진을 보시면 빨간 박스로 타임 슬라이드를 체크해놓았는데요. "타임슬라이드" 위의 작은 삼각형을 마우스 왼쪽버튼으로 눌러 잡고 왼쪽 끝까지 밀어 처음으로 보내주세요~! 사진을 넣으니 5초가 나왔는데요 시간을 한번 줄여볼게요!
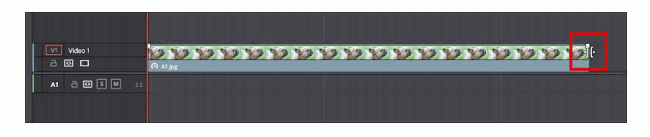
클립 맨 뒤에 마우스 커서를 가져가면 빨간박스 쳐놓은 곳처럼 바뀌어용. 이 상태에서 마수으 왼쪽을 누른상태로 왼쪽으로 슉 움직여 주세요.
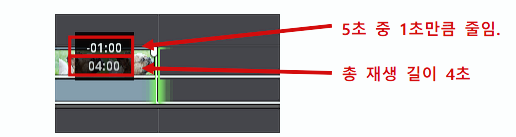
움직여주시면 위의 이미지처럼 숫자들이 나오는데요~! 위에 있는 숫자는 줄어든 시간이고 아래의 숫자는 clip의 총 길이입니다. 3초로 한번 줄여볼게요~! 줄인 후 뒤에 다른사진을 붙여서 영상으로 만들어 볼거에요.

사진을 붙여주시면 영상처럼 사진이 변하죠~? 이제 이 사진들이 바뀔 때 효과를 넣어볼게요. 앞 사진의 클립을 선택하고 마우스를 올려보면!
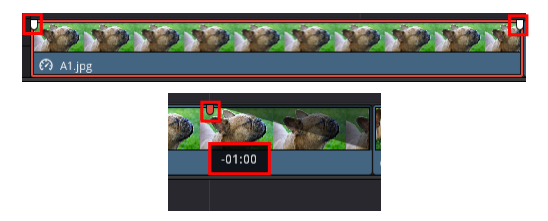
빨간박스 쳐놓은것처럼 시작과 끝에 하얀 삼각형이 생깁니다. 먼저 오른쪽에 있는 하얀색 삼각형을 오른쪽으로 조금 밀어볼게요. 하얀색 삼각형이 빨갛게 변하고 그림에는 검은색 영역이 표시되며 아래엔 숫자가 표시된답니다. fade out효과가 들어간것인데 1초동안 서서히 어두워지는 효과랍니다. 하얀색 삼각형을 왼쪽으로 밀면 밀수록 더 천천히 오랫동안 어두워진답니다. 되돌리는 방법은 하얀색 삼각형을 원래 자리로 밀어주시면 Fade Out효과가 지워집니다.
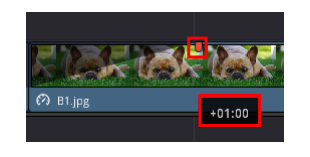
이번엔 반대로 앞에 있는 하얀색 삼각형을 밀어보도록 할게요. 하얀색 삼각형을 오른쪽으로 밀어봅니다. 이번엔 fade out효과가 들어갔어요~!! 어두웠따가 1초동안 서서히 이미지가 나타난답니당;) 이 효과도 마찬가지로 밀면 밀수록 천천히 효과가 나타나요. 되돌리는 방법은 Fade Out과 같이 하얀색 삼각형을 원래 자리로 돌려 놓으면 효과가 지워진답니다.
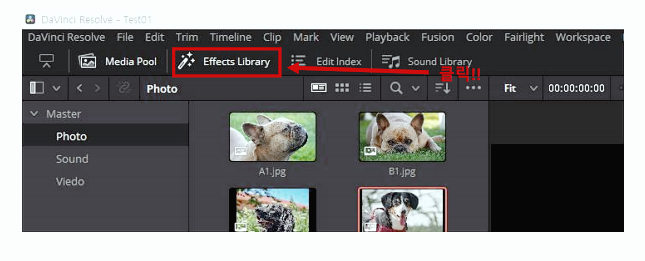
좀 더 색다르게 화면을 바꾸는 효과를 한번 넣어볼까요~? 아래의 이미지에 표시되어 있는 Effects Library메뉴를 클릭해주세요. 위의 메뉴를 누르면 왼쪽 아래에 추가적인 메뉴가 나타난답니다. 여기서 tool box의 video transition메뉴를 누릅니다. 그럼 여러가지 효과들이 나타나는데 iris메뉴의 Diamond iris에 끌어다 사진이 바뀌는 시간 사이에 놓아주세요. 그리고 재생해보면 화면이 다이아몬드 모양으로 슉 하고 전환이 된답니다. 이런 방법으로 여러가지의 효과들을 넣어보실 수 있어요! 이제 화면전환 효과를 없애볼까요~?
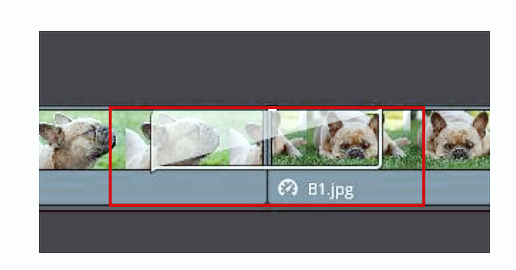
효과를 넣은 부분에는 저 가운데 회색띠가 생긴거처럼 회색으로 표시가 된답니다. 이 부분을 마우스 오른쪽 버튼으로 클릭클릭! 해주세요. 그럼 메뉴창이 나오는데 여기서 Delete 버튼을 눌러도 됩니다. 나머지 다양한 효과들도 넣어보고 마음에 드는 효과를 선택하여 사용하시면 돼요~~
이제 소리를 넣어볼까요? 다시 왼쪽 미디어 풀을 볼게요! 아까 만들어 놓은 폴더들을 보기 위해 왼쪽의 Master를 눌러볼게요.
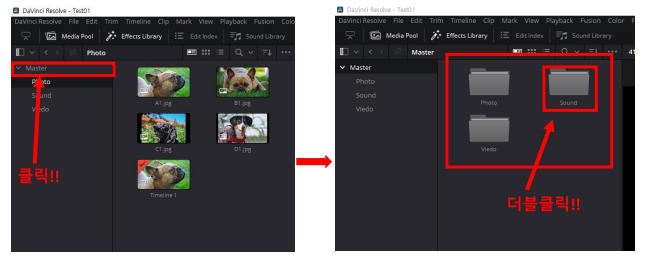
그러면 다시 아까 만들었던 폴더들이 나옵니다. 여기서 sound폴더를 더블클릭 해볼게요!
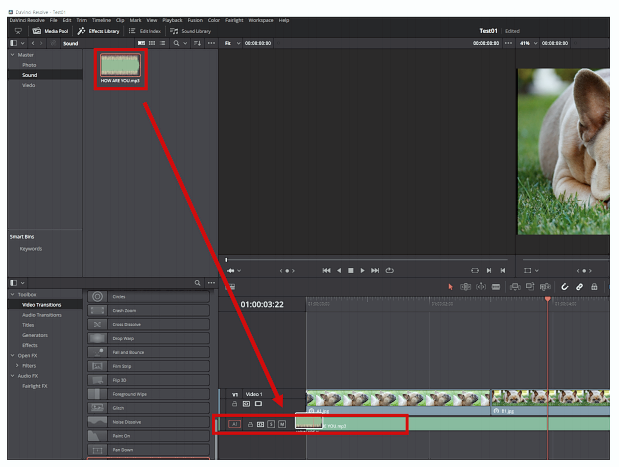
사운드 폴더 안에 넣어둔 소리 파일을 끌어서 사진 바로 밑의 초록색 track에 넣어주세요. 파란색 트랙은 사진이나 영상을 넣는 track이고 초록색 트랙은 소리를 넣는 트랙입니다. 영상의 길이보다 음악의 길이가 더 길 때가 있는데요. 음악의 길이 자르는 법을 알려드릴게요.

저 빨간색으로 표시해놓은 곳까지 소리를 잘라보겠습니다.

요 이미지에서 중요한 버튼 2개를 알려드릴게요. 이 도구들은 자주 사용하기 때문에 매우 중요합니다.
선택도구(select mode): clip을 선택할 때 사용하는 버튼입니다.
자르기도구(Blade Edit Mode) : clip을 자를 때 사용하는 버튼인데요! 사진, 영상 소리등을 자를 수 있습니다.
자르기 도구를 클릭 해주세여! 그리고 아래의 이미지와 같이 사진이 끝나는 지점에 마우스를 가져다볼게요!
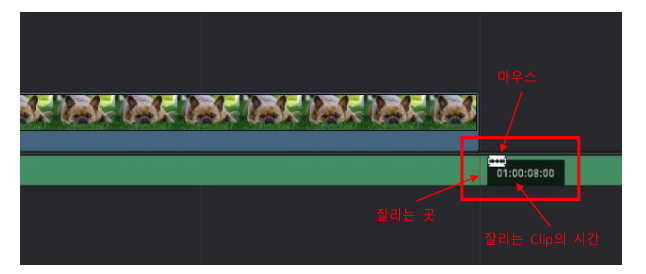
요 이미지처럼 마우스는 면도날 모양으로 변해 있고 자르고자 하는 곳은 선이 그어져 있답니당. 그리고 시간은 자르고자 하는 클립의 시간을 나타냅니다. 이제 마우스 왼쪽 버튼으로 클릭해볼게요!
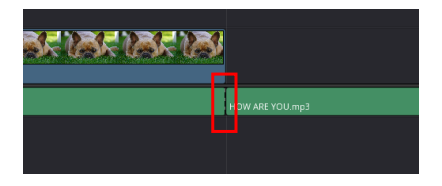
요 이미지처럼 소리 클립이 잘립니다. 이제 뒤쪽의 필요없는 부분을 지우기 위해 다시 <선택도구>를 누릅니다. 그리고 지우고자 하는 부분에 마우스 오른쪽 버튼으로 클릭하여 delete selects버튼을 눌러주세요. 그리고 나면 해당부분이 지워집니다.

아! 그리고 지운 부분이 마음에 들지 않을수도 있잖아요 ㅠ 그래서 뒷부분을 늘리는 방법을 알려 드릴게요!
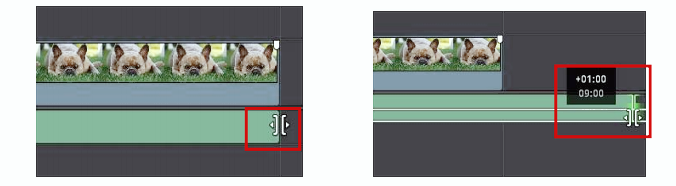
선택도구를 선택하시고 clip이 끝나는 부분에 마우스를 가져다 대면 위의 이미지처럼 마우스모양이 변합니다. 여기서 마우스 왼쪽 버튼을 클릭한 상태로 끌어서 오른쪽으로 가면 위의 오른쪽 이미지처럼 숫자가 표시되면서 clip이 늘어난답니다. 위의 숫자는 늘어난 시간을 뜻하고 아래의 시간은 총 길이를 뜻한답니다. 이렇게 잘린 부분의 일부분을 되돌릴 수 있어요~! 전체를 되돌리고 싶으면 되돌리고자 하는 Clip의 전부를 선택하고 삭제한 뒤 새로 불러오면 된답니다.
이제 요걸 저장해볼까요~?
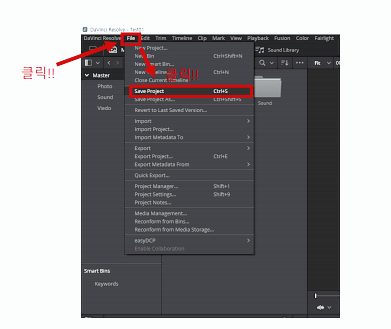
왼쪽 위의 메뉴들에서 File 버튼을 누르면 여러가지 메뉴가 나타납니다. 그 중에서 Save Project를 눌러줍니다. 그러면 저장이 끝이에요~!!!! 잘 따라 오셨나요? 이렇게 사진으로 영상을 만들어 보실 수 있어요! 요정도의 기초만 아셔도 사진으로 원하는 영상을 이뿌게 만들 수 있으니 너무너무 좋지 않낭요~??
영상편집도 재밌지만요..! 요새 초등학생친구들도 수업시간에 배운다는 코딩! 코딩도 너무~~ 재미있어요!! 국가에서 지원해주는 내일배움카드라고 아세요? 내일배움카드로 국비지원 가능한 학원에서 영상편집부터~ 취업에 필요한 각종 프로그램 수업들을 지원받아 배워보실 수 있는데요! 내일배움카드, 국비지원카드로 배우시면 일반 돈내고 학원가서 배우는것보다 관리도 잘해주고 신경을 많이 써줘서 전 훨씬 좋았답니다. 내일배움카드의 존재를 몰랐던 분들!! 한번 알아보세요~! 저희 넵플은요 이번부터 국비교육들을 진행할 수 있게 되어서 IT프로그램 관련 국비 지원 수업들을 개강한답니다♥
자바부터 파이썬 등등 여러가지 프로그래밍 언어 관련 수업들을 진행하고 있는데요! 코딩도 한번 배워보세요~! 코딩을 배워보시면 다양한 업무에서 활용도 가능하고 엄청 좋거든요~!!

요런 과목들을 만나보실 수 있으니 저희와 함께 배워보시고 개발자가 되어보아용~ ;)

'EveryThing' 카테고리의 다른 글
| 국민취업지원제도신청방법, 지원대상총정리/ 내일배움카드/청년지원관련정보공유 (0) | 2021.07.13 |
|---|---|
| 무료영상편집프로그램 다빈치리졸브 영상편집 방법 공유/영상초보주목 (0) | 2021.07.12 |
| 국비지원카드신청방법/취준생주목!/국민내일배움카드신청방법/ (0) | 2021.07.08 |
| 사업자등록방법 핵심정리/사업자등록에필요한서류/사업자등록어떻게하지?/비상주사무실 (0) | 2021.07.01 |
| 짝사랑캔디테스트 링크/심리테스트 추천/mbti테스트 (0) | 2021.06.30 |