안녕하세요. 이컨이행님입니다(・ิω・ิ) 오늘은 무료영상편집 다빈치리졸브 영상속도조절과 영상크기조절 하는 방법에 대해 포스팅 해보려고 합니다.

다빈치리졸브영상속도조절
우선적으로 영상을 느리게 해보겠습니다. 영상을 느리게 한느건 슬로우모션이라고도 합니다. 편집중이던 clip을 전~부 지우고 다시 media pool에서 트랙으로 가져옵니다. clip을 마우스 오른쪽 버튼으로 누르고 메뉴가 나오면 retime controls를 마우스 왼쪽 버튼으로 클릭해주세요. 그리고 나면 clip이 아래의 이미지처럼 변합니다~
여기서 영상 clip아래에 100%라고 생긴 새로운 아이콘이 나타나는데 여기서 검은색 삼각형을 마우스 왼쪽 버튼으로 클릭합니다. 클릭하시면 새로운 메뉴창이 나타납니다.
이 메뉴에서 change speed 메뉴에 마우스를 올리시면 또 새로운 메뉴가 나타납니다. 이 메뉴는 얼마나 속도를 늘리고 줄일 수 있는지 선택할 수 있는 메뉴입니다. 기본적 재생속도가 100% 입니다. 100% 아래의 숫자를 선택하면 느려지고 100%를 넘어가는 숫자를 선택하면 속도가 빨라집니다. 아래 이미지 순서대로 진행을 해보겠습니다.

이제 재생을 해보면서 자신이 원하는 속도를 조절해 주세요.
다빈치리졸브 영상 크기 조절하기
영상 크기 조절 방법을 알려드리겠습니다. 일단 작업중이던 프로젝트를 저장하고 꺼보겠습니다.

바탕화면에 다빈치 리졸브를 마우스 왼쪽 버튼으로 더블클릭 하여 실행해주세요.
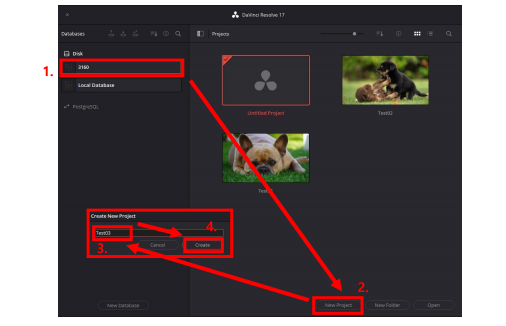
왼쪽 창에서 자신이 만든 데이터 베이스를 마우스 왼쪽 버튼으로 클릭하여 선택해주세요. 화면의 오른쪽 아래에 New Project를 마우스 왼쪽으로 클릭합니다. 그리고 create New Project 창이 나오면 Test03이라고 적고 Create버튼을 마우스 왼쪽 버튼으로 누릅니다.
영상을 편집하기 전에 전 게시글에서 다루었던 준비과정을 똑같이 해주세요!
화면 아래의 Edit을 마우스 왼쪽 버튼으로 클릭합니다. 편집모드로 들어왔으니 이번엔 Media Pool의 영상을 트랙으로 가져옵니다.

다빈치리졸브 영상 작게 만들기
방금 가져온 영상을 마우스 왼쪽 버튼으로 선택합니다. 그리고 오른쪽 위의 video메뉴를 봐주세요.

오른쪽 위에 메뉴를 보시면 많은 설정값들이 있는게 보이신가요? 만약 위의 이미지처럼 보이지 않는다면 Video"바로 위에 다른 메뉴들이 있는데 Inspector를 눌러 주시면 됩니다. 그 중에 Transform 메뉴를 봐보겠습니다.
여러가지 메뉴들이 있을텐데요! 그 중에 Zoom 메뉴를 봐주세요.
Zoom을 보시면 "X" "Y"가 있고 그사이에 "사슬모양 아이콘"이 있습니다. "X"는 가로의 길이를 뜻하고 "Y"는 세로의 길이를 뜻합니다.
"사슬모양 아이콘"은 흰색으로 되어 있으면 "X"의 숫자를 바꾸든 "Y"의 숫자를 바꾸든 같은 숫자로 바뀌는 기능입니다. "사슬모양 아이콘"을 마우스 왼쪽 버튼으로 클릭하면 회색으로 바뀝니다. 그러면 "X", "Y" 각각 따로 숫자를 바꿀 수 있습니다.
기본적으로 "1000"으로 되어있는데요. 간단하게 화면에 꽉 찬 크기가 1000이라고 생각하시면 될것같습니다. 그럼 "0.800"은 영상의 크기가 대략 20% 줄어든다고 보시면 돼요.

그럼 위에서 말한데로 "X"=0.8/ "Y"=0.8로 바꿔 보도록 하겠습니다.

요 이미지처럼 영상의 크기가 20% 줄었습니다. "X"=1, "Y"=1 때와 비교해 보겠습니다.

이렇게 영상의 크기가 커지고 작아지고 조절이 된답니다;) 무료영상편집 다빈치리졸브영상속도조절크기조절
영상 크게만들기
이번에는 화면을 확대해 보도록 하겠습니다. "X"=1.5/ "Y"=1.5로 바꿔 보도록 할게요.
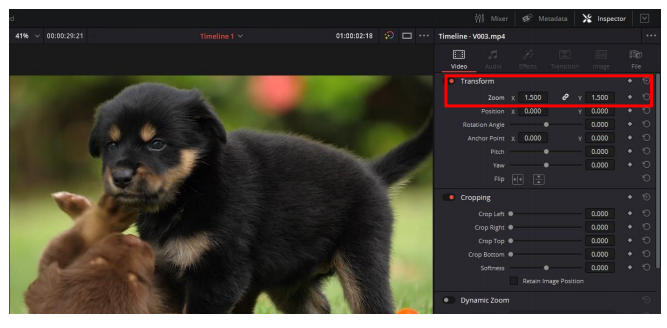
영상이 확대된 것을 확인할 수 있습니다. 좀 더 확실하게 보기위해서 "X"=1, "Y"=1때와 비교해볼게요.

이렇게 영상의 크기조절을 할 수 있답니다~
ㅎㅎ 영상도 재미있지만 여러분 혹시 코딩에는 관심이 없으신가요? 코딩은 요새 초등학생들도 배울 수 있을만큼 대중적이고 어떻게 보면 필수 역량이 되었는데요..! 코딩을 배우시면 기존 하시던 직업 (마케팅,사무직,등등) 업무에서 자동화 업무를 만드실 수 도 있고 자신이 만들고 싶은 앱이 혹시 있으시다면 앱도 만들어 보실 수 있답니다!!
또한 자신의 미래대비를 위해서도 아주 좋은데요~ 저희 넵플러스는 IT관련 프로그래밍 전문학원으로 프로그래밍 수업을 운영해오다가 이번에 국비수업을 열 수 있는 기관에 선정되어 8월초부터 국비지원으로 넵플러스의 수업을 들으실 수 있답니다.
국비지원수업이라고 혹시 들어보셨나요?? 국비지원수업은 국민내일배움카드라고 나라에서 지원 해주는 카드로 들으실 수 있는 저렴한 수업인데요! 나라에서 국민들의 직업능력 향상을 위해 특정대상을 제외한 거의 전 국민이 이용할 수 있는 국민지원제도랍니다! 대한민국 국민으로써 누릴 수 있는건 다 누리면서 살면 좋잖아요~~
이건 넵플러스에서 이번에 국비지원으로 개강 할 수업들 과목명입니다.

국민내일배움카드는 특정제외대상분들을 제외하고 누구나 신청 가능하시니 이런 제도도 이용해보세요!
IT아카데미 넵플러스의 국비지원 강의로 배우셔서 이제 프로그래밍, AI관련과 친해지면 좋은 시대이니 이번기회로 입문을 한번 해보세요~!! 그리고 국비지원으로 수업을 들으시면 일반 돈내고 학원에서 듣는것보다 훨씬 좋답니다. 왜냐하면 정부지원이기때문에 학생 출결관리 부분도 너무 잘 되어있고 여러가지로 학생관리가 잘 되어서 일반 학원보다 좋다고 느낌이 팍 오실거랍니다!!
국민내일배움카드 신청대상은 만 75세 미만의 국민이라면 누구나 가능하지만 제외대상도 있으니..! 신청대상이라면
HRD-Net에서 신청을 해주시면 내일배움카드 발급이 가능하답니다~
이번 포스팅은 여기서 이만 마무리하게씁니다..! 고럼 다음 포스팅에서 만나요~
'EveryThing' 카테고리의 다른 글
| 신설동맛집" 어머니대성집 "/ 서울숨은해장국&육회비빔밥 맛집 (0) | 2021.07.26 |
|---|---|
| 자바프로그래밍이란/자바커리큘럼/자바독학과정/java배워개발자되기 (0) | 2021.07.16 |
| 국민취업지원제도신청방법, 지원대상총정리/ 내일배움카드/청년지원관련정보공유 (0) | 2021.07.13 |
| 무료영상편집프로그램 다빈치리졸브 영상편집 방법 공유/영상초보주목 (0) | 2021.07.12 |
| 무료동영상편집프로그램 다빈치리졸브 사용방법/사진을영상으로 만드는방법 (0) | 2021.07.09 |